Hollow Knight Gameplay Wallpaper ~ Cute Wallpapers
Cute Wallpapers - Hollow Knight Gameplay Wallpaper is the best wallpaper screensaver images. This HD wallpaper was upload by Roxanne J. Oneil in Hollow Knight Gameplay Wallpapers Categories.
Hollow Knight Gameplay Wallpaper is the perfect high-resolution wallpaper picture with resolution this wallpaper is 1920x1080 pixel and file size 368.97 KB. You can use Hollow Knight Gameplay Wallpaper for your Windows and Mac OS computers as well as your Android and iPhone smartphones. Enjoy and share your favorite the Hollow Knight Gameplay Wallpaper images. If you need more ideas to https://wallpaperscute.com, you can check our Cute Wallpaper collection at sitemap or categories menu.
- Wallpaper Name : Hollow Knight Gameplay Wallpaper
- Resolution : 1920x1080 Pixel
- File Size : 368.97 KB
- Category : Hollow Knight Gameplay Wallpapers
- Added on January 16, 2020 (3911 Views)
- License : Free for personal use only
- Commercial usage : Not allowed
- Source : Google Images
How to Change the Hollow Knight Gameplay Wallpapers on Mac
It's really easy to change the desktop background wallpaper from your Mac. Select the Hollow Knight Gameplay Wallpaper that you have downloaded from this website or one of the existing wallpapers on your Mac, or you can also choose one of your own photos as the background.
To get started, hover your mouse over the Apple menu at the top left corner of your Mac screen. From the menu, select "System Preferences". A new window will appear with many different icons. Click the one that says "Desktop and Screen Saver".
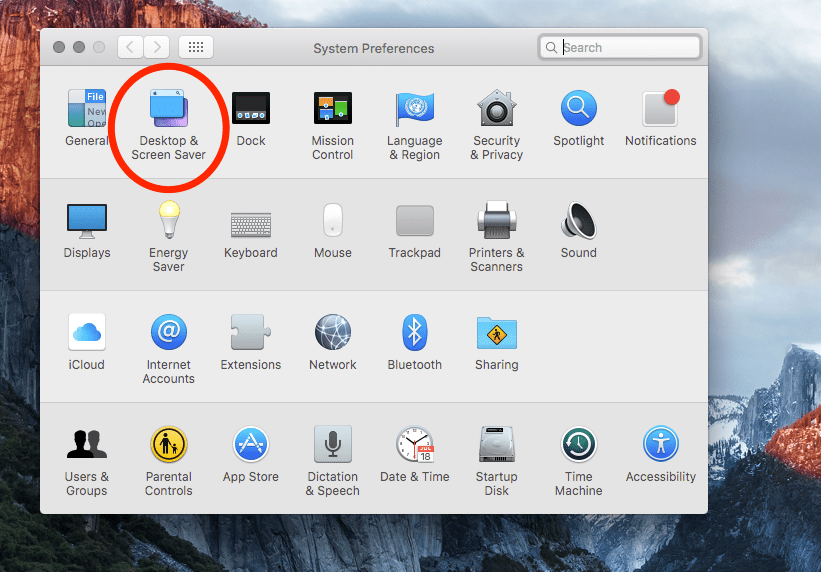
A new window will appear. Make sure you select the "Desktop" tab.

Now you will see a complete list of all the existing background images on your Mac. It has been specially selected to look great on your Mac screen. Just select the one you like as the background.
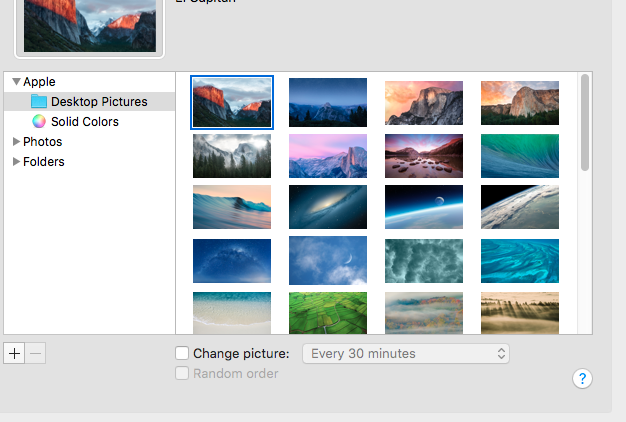
Of course, you can choose a background image of your own choice, for example, the Hollow Knight Gameplay Wallpaper that you have downloaded on this website. In the lower-left corner of the System Preferences window, click the plus symbol. Now, find the image on the hard drive that you wish to use. Select and press "select". That's it, the selected photo has become your background.
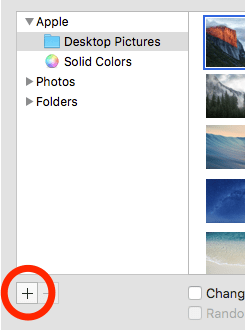
When you're done, just press close in the top-left corner of the window to close System Preferences and continue using your Mac.
How to set Screensavers on Mac
Do you know? Initially, screensavers were designed to protect computer screen displays as they can be damaged if there is no movement on the screen for some time. But now, there is no more damage to the screen display like that. After all, screensavers are still widely used because they are fun!
Mac comes with a good selection of screensavers that you can get started with right away. First, open System Preferences. It might be in your Dock, otherwise, you can find it by clicking the apple logo in the top left corner of the screen and selecting “System Preferences” from the list.
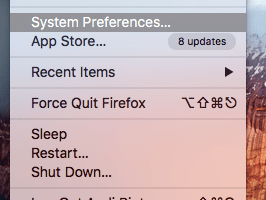
When the System Preferences window appears, click the icon labeled "Desktop & Screen Saver".
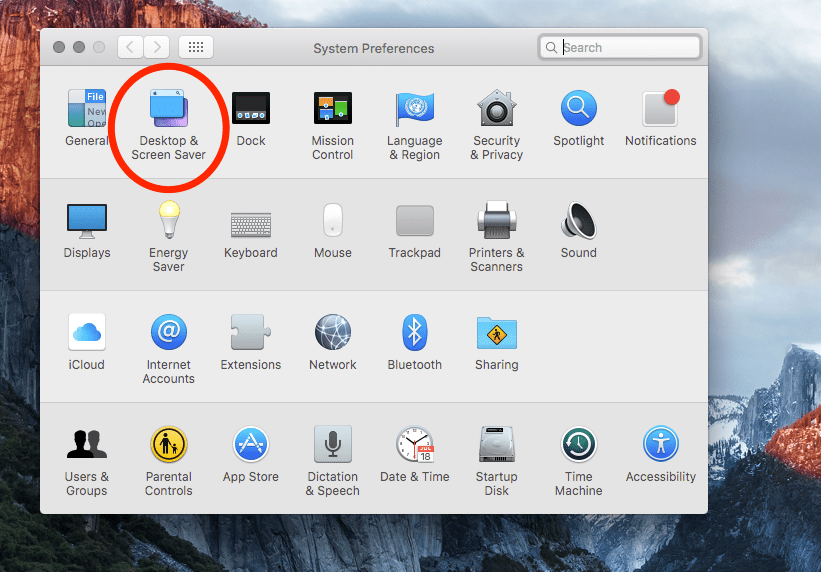
Make sure you select the "Screen Saver" tab.

Now, all you have to do is select one of the many screensavers from the list to the left. You will be able to see a preview of the screensaver in a small box to the right of the screensaver list.
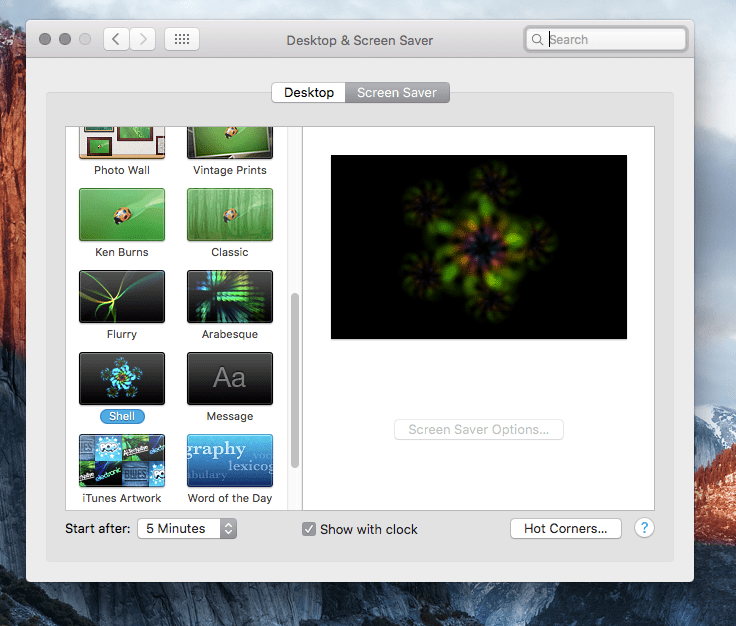
In the bottom box, you can also choose after how long you want the screensaver to start. And you can also display the clock on the screen saver by checking the "show with clock" box.
DISCLAIMER: This image is provided only for personal use. If you found any images copyrighted to yours, please contact us and we will remove it. We don't intend to display any copyright protected images.









